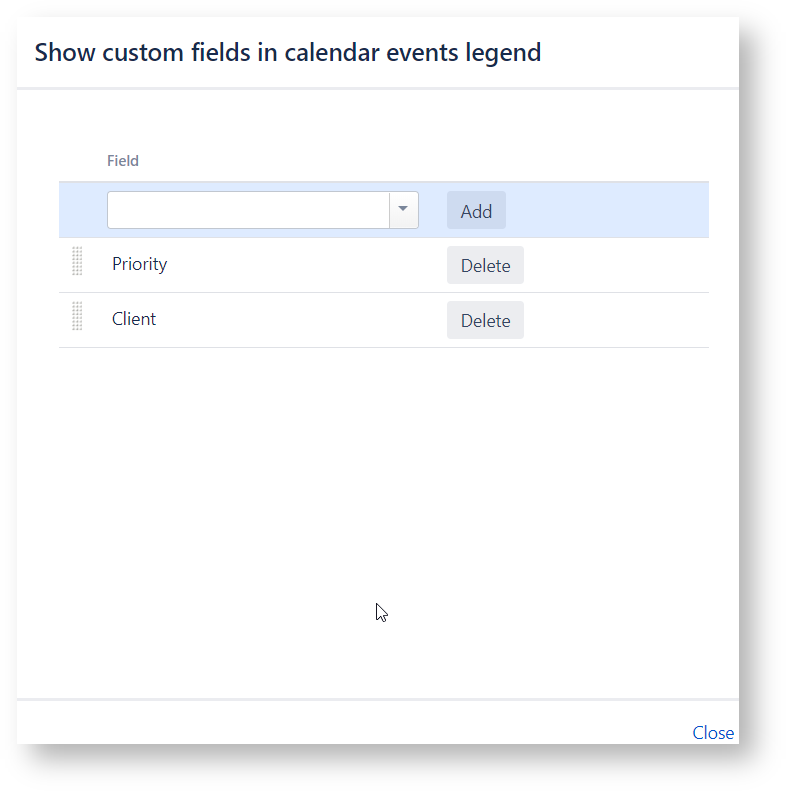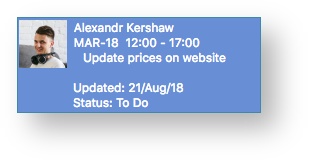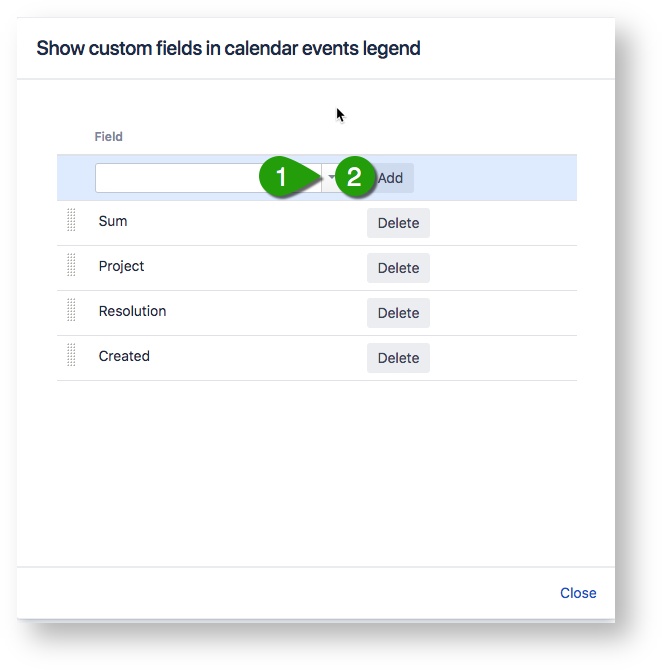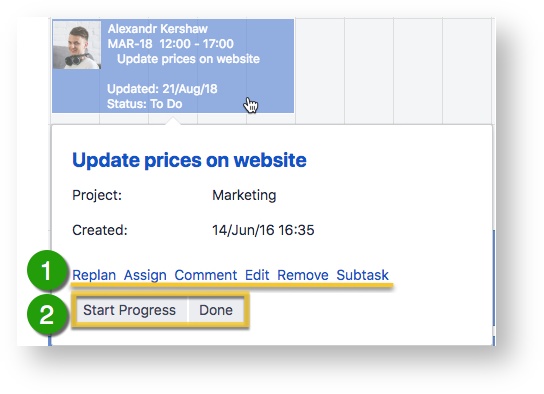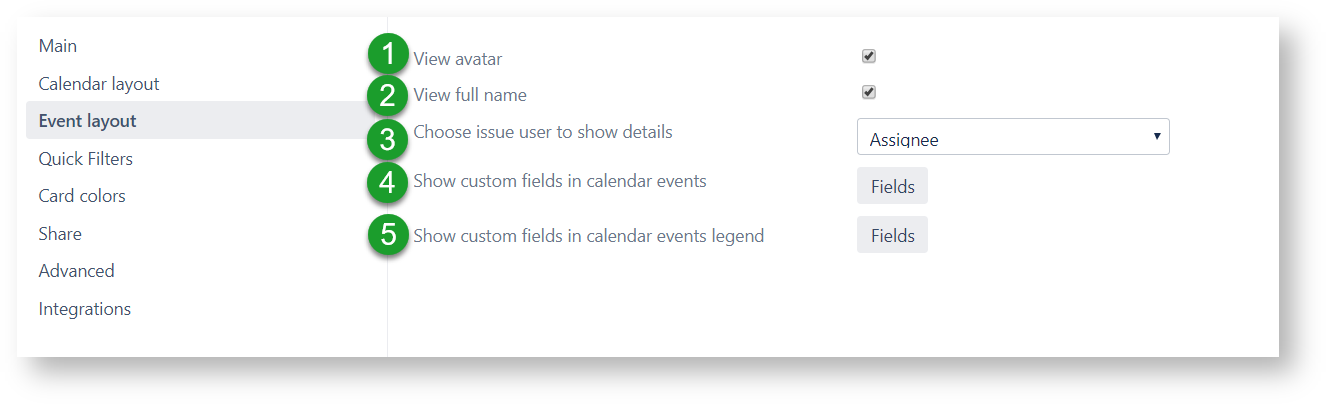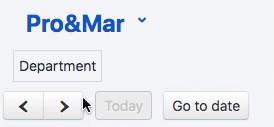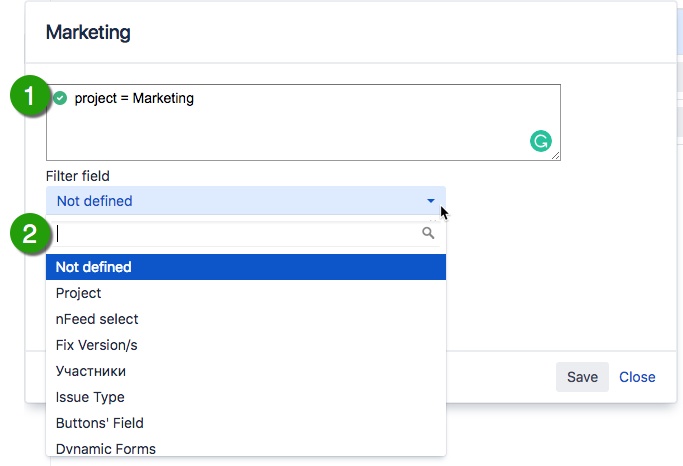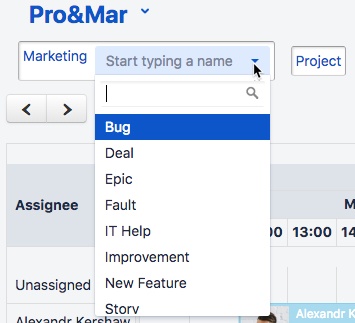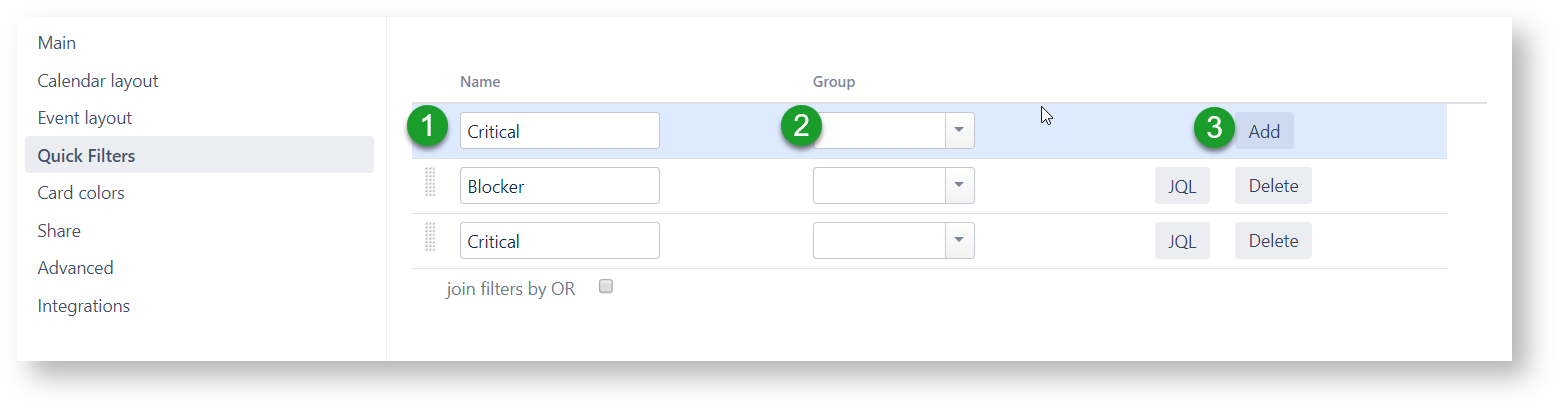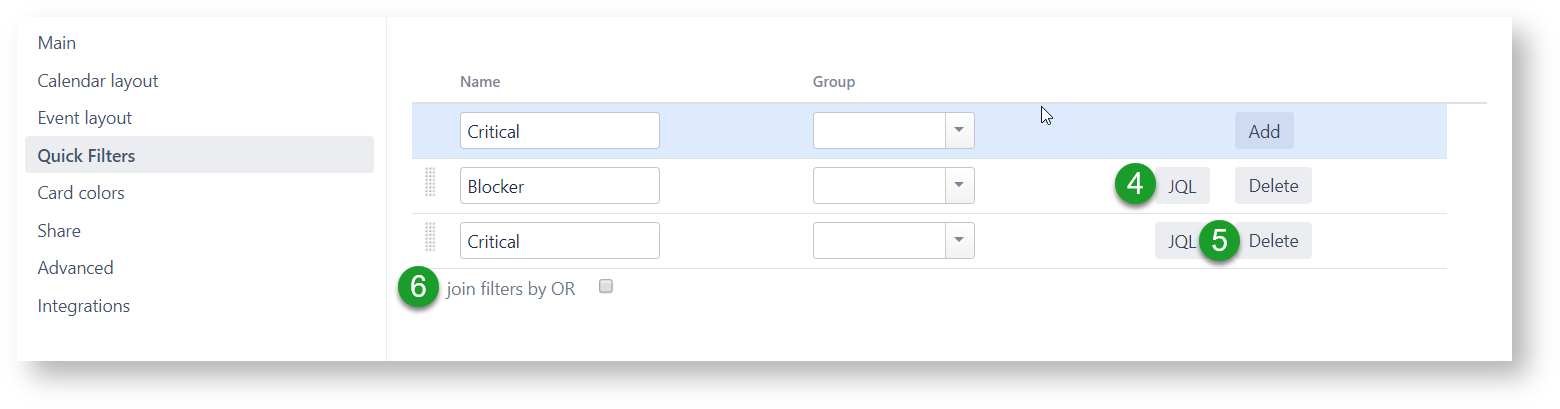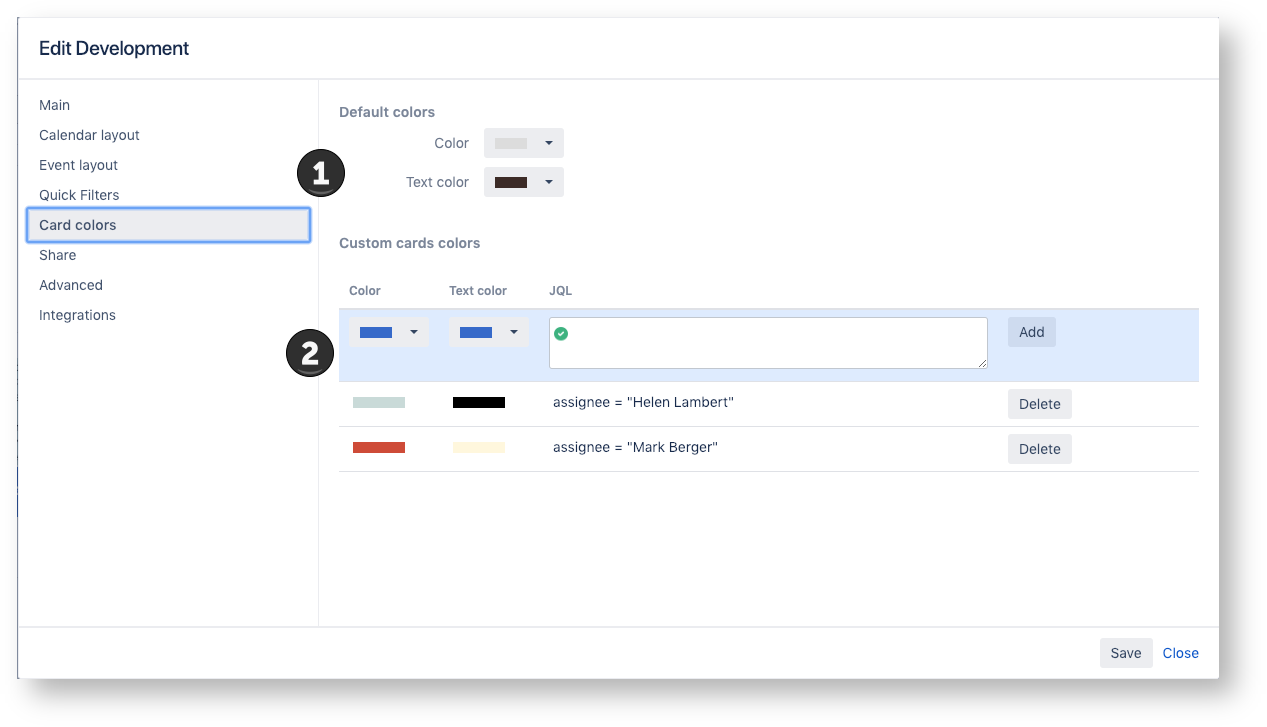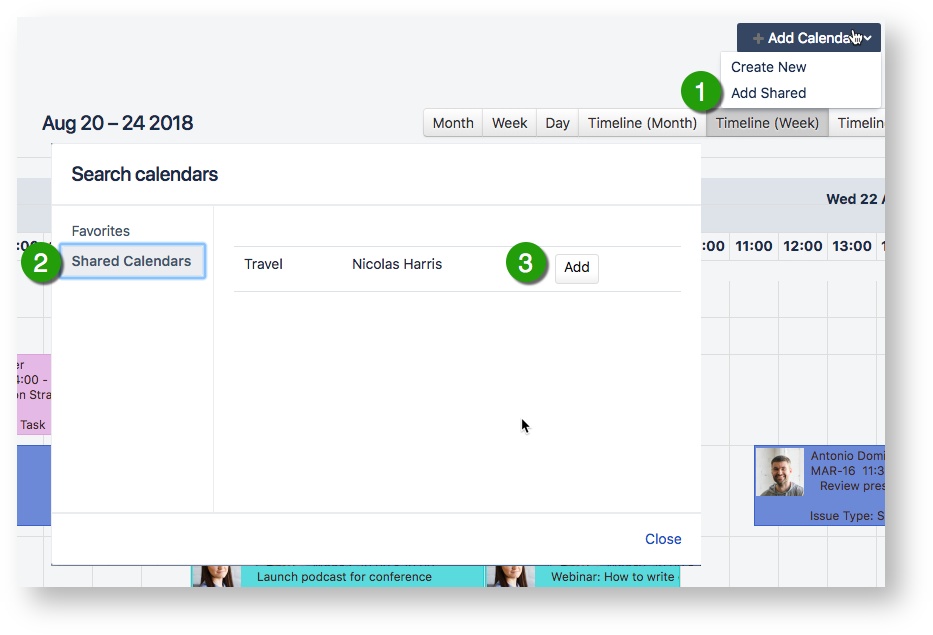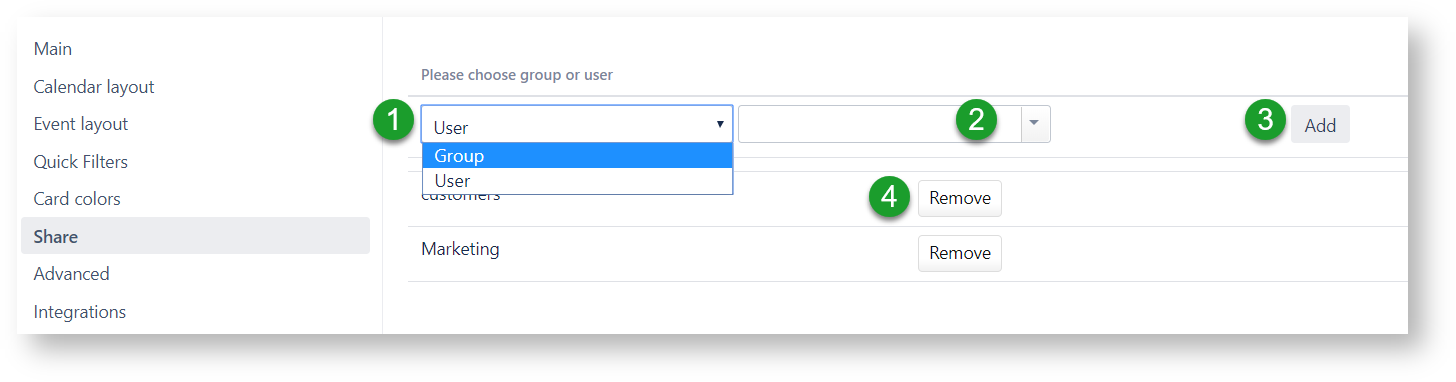On tabs of the create\edit screen you can tune in your calendar.
| Step | Tabs description | Screenshot |
|---|---|---|
| 1 | Event layout
| |
| 2 | Quick Filters
To enable filtering issues in the Calendar click on filter name in calendar view (in the top left corner below calendar's name). | |
| 3 |
| |
| 4 | Share
Selected group(s) or user(s) then will see this calendar in Favorites calendars list and can add it to his/her own list. | |
| 5 | Advanced
| |